This article will explain how to use the shortlist page and make the most of it's features.
TABLE OF CONTENTS
- Permissions
- Working a Shortlist
- Managing Correspondence
- Filtering
- Let Direct
- Undo/Redo
- Reset
- Withdraw
- Copy Shortlist
- Additional Shortlist Features
- The "Other" Column
Permissions
The level of access a user requires to manage shortlists depends on how much control you'd like them to have. To create and fully manage shortlists, a user will need the following permissions:
View Lettings
Advertise Properties
Copy Shortlists
Let Direct
Make Changes to Properties
Make Offers
Reset Shortlists
Undo Shortlists
Withdraw Shortlists
Record Offer Results
Publish Adverts
Working a Shortlist
The guidance below will show you how to make offers, reject, refuse and let on shortlists.
- To reject an applicant, click "Reject", then enter the "Reject Reason" and click "Save".
- To offer to an applicant, click "Offer" then either "Accept" or "Refuse" depending on the applicant's decision.
- To refuse an offer, click "Refuse" then enter the "Refuse Reason" and select "Yes" or "No" as to whether it was a reasonable refusal or not, then click "Save".
- If an offer has been accepted, click "Pending Let" then input the "Let Date" and click "Save".

Note: The example above of working a shortlist is purely to show the various options and not instructions on how shortlisting should take place.
Did you know: When adverts are grouped, you can reject or refuse offers across multiple shortlists.
Managing Correspondence
The sending correspondence from the shortlist page can work as a bulk mailer if "Send All" is ticked. This could be used to inform all bidders that a property has been withdrawn. Individual emails can be sent, this would usually be an offer email and it's also possible to pick different templates for different statuses, for example an offer email plus multiple viewing templates.
- Under the "Bids" tab on the shortlist's page, click the "Manage correspondence for this shortlist" icon.
- Select the "Send All" tick box.
- Click "Set Email Template for All", or your desired method of communication.
- Choose your desired template.
- Click "Send".

Alternatively
- Under the "Bids" tab on the shortlist's page, click the "Manage correspondence for this shortlist" icon.
- Select one status, such as Ineligible.
- You can tick "Send All" to send the correspondence to everyone in that group, or you can tick/untick the "Send" box next to each person if you want to send it to someone in particular.
- Click "Set Email Template for All", or your desired method of communication. Alternatively, you can click "Set" next to each person.
- Choose your desired template.
- Click "Send".

Filtering
Any data held against the application can be used to filter a shortlist, this is often used to match against specific age or adaption criteria to find the best match for the property where appropriate.
- Under the "Bids" tab on the shortlist's page, click the "Filter this shortlist" icon.
- Type the data you are trying to match, for example "Age Band".
- Select the Filter Type and Filter Value.
- Click "Apply Filter".

Did you know: You can add multiple filters to one shortlist.
Note: If you intend to filter a shortlist to find a specific match it's good practice to indicate on the advert that preference will be given to a specific group of applicants.
Let Direct
This function allows you to match a property directly to an applicant without the advertising and bidding stages. For guidance on how to do this, follow the steps below:
- Click on the Advert tab on the property's page. Complete all the mandatory questions and any additional information you'd like to add.
- Click on Advert Preview on the right hand side of the screen.
- Click on Let Direct, then click Yes to the pop up box.
- Once the Task pop up box shows, Answer the 'Let direct without specifying a member' question. The most common answer to this is No.
- Answer the 'Let direct to go through to offer stage' question. This will most commonly be Yes.
- Enter the 'Let Direct Reason' and optionally the 'Let Date', then click Save.
- If 'Let direct to go through to offer stage' has been answered as Yes, you will then need to click the Add person to shortlist icon.
- Search for an applicant by their name or LIN.
- Click Add next to the applicant you wish to add to the shortlist.
- Click Accept and let the shortlist as normal.
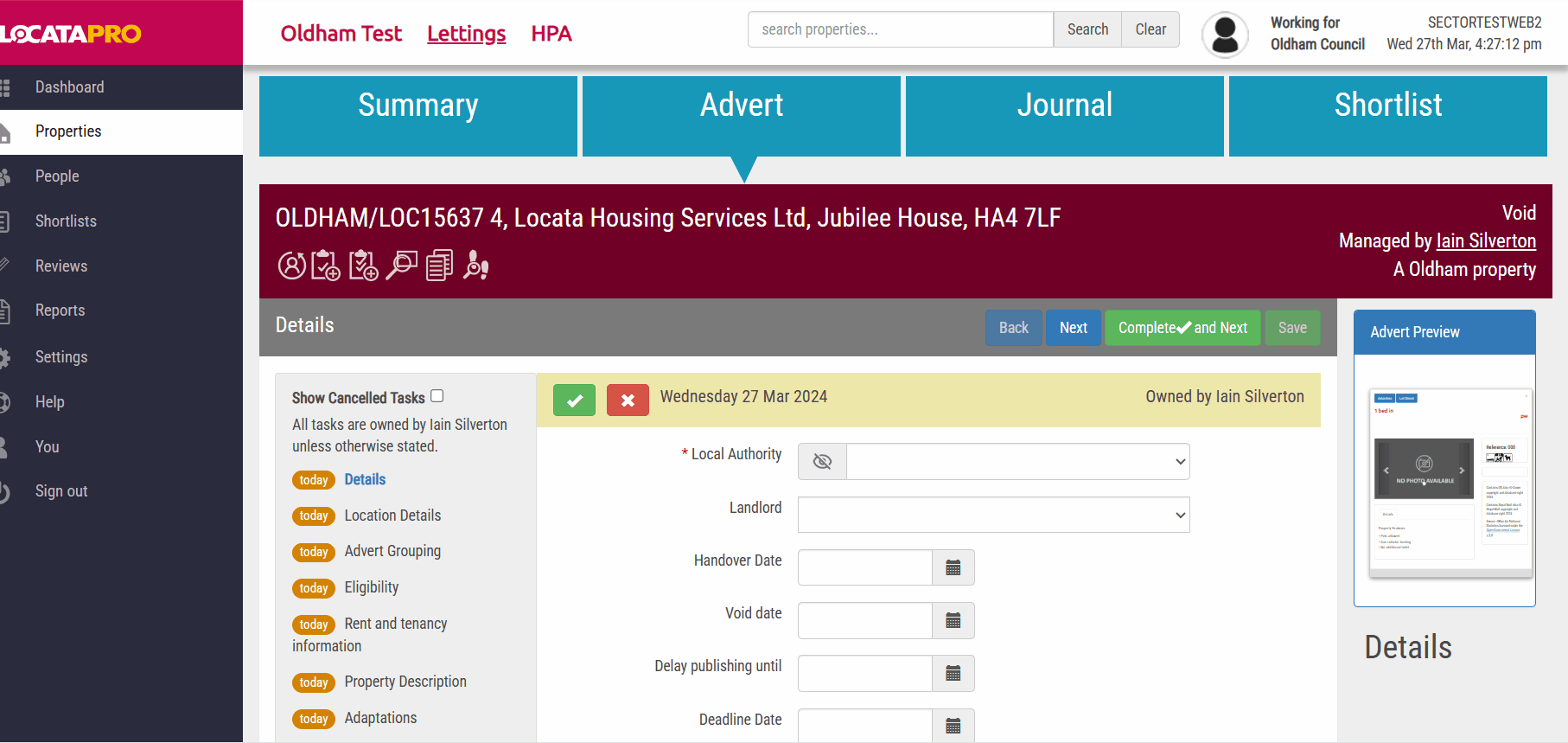
Note: Selecting "Yes" to "Let direct to go through to offer stage" will allow you/them to retest or refuse and add another applicant to the shortlist. Selecting "No" will set the applicant directly to the Let status.
Undo/Redo
To undo or redo your last action/s:
- Click the anticlockwise arrow to undo.
- Click the clockwise arrow to redo the action.

Reset
This will reset all the actions that have occurred on the shortlist, setting it back to its original unworked state. It is suggested to set the property to accept until you are sure they are being housed, but resetting the shortlist will allow you to undo your action and show offer/reject. You can then reject and search for another applicant and repeat the steps for adding them to the shortlist again. To reset a shortlist:
- Click the Reset this shortlist icon.
- Then click OK.

Withdraw
You can use the withdraw feature to remove and change the status of a property. To do this, follow the steps below:
- Under the "Bids" tab on the shortlist's page, click the "Withdraw this shortlist" icon.
- Enter the reason you are withdrawing the shortlist, for example the property is no longer available.
- Select the new shortlist status.
- Click "Save".

Note: Some of the data in the video has been blurred for confidentiality reasons.
Note: If you see the any of the mentioned icons as "greyed out" this will indicate that you have not been granted permissions to use this function.
Copy Shortlist
This function allows you to copy the bidders from one shortlist against a different property of the same eligibility criteria. To do this, follow the steps below:
- Under the "Bids" tab on the shortlist's page, click the "Copy this shortlist" icon.
- Search for the void property you'd like to copy the applicants to.
- Click "Copy".

Additional Shortlist Features
Here are some additional features within the shortlists page and where to find them:
- Print a PDF of the shortlist.
- View snapshots in time - this will show how the shortlist appeared at the point of bidding closing, offer, let etc.
- Audit history - this shows the actions taken on the shortlist and they are time and date stamped.
- Change let date - this is only available when a property has been set as Let.

The "Other" Column
To the right of the shortlist there is a column named "Other". Within this there are some additional features including the following:
- Make note - here you can make a note against an individual applicant on the shortlist.
- Print details - this is the summary of the application details.
- Show bids - this shows you all the current bids on other shortlists that the applicant has made.
Was this article helpful?
That’s Great!
Thank you for your feedback
Sorry! We couldn't be helpful
Thank you for your feedback
Feedback sent
We appreciate your effort and will try to fix the article

